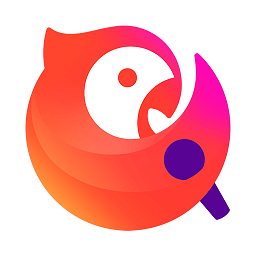快剪辑app去水印版是一款0基础也能迅速上手的全能型视频剪辑软件,是抖音和快手等热门短视频平台必备的视频剪辑神器,不管你是新手还是自身博主,都可以通过它迅速剪辑出你满意的视频,然后发布于社交平台上,让更多的人为你点赞,该软件功能丰富,支持全自动化剪辑视频效果,剪辑十分的高效率,支持去水印,去除视频原因、旋转视频90度等方式都可以喔。
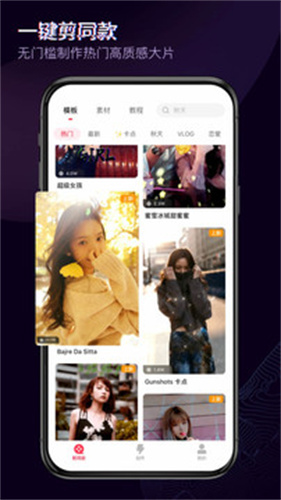
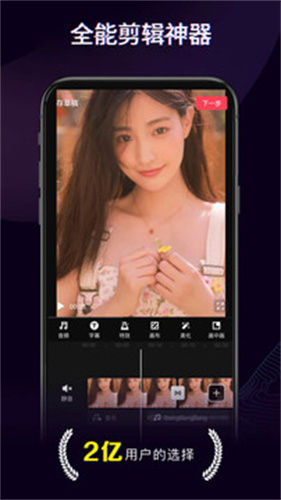
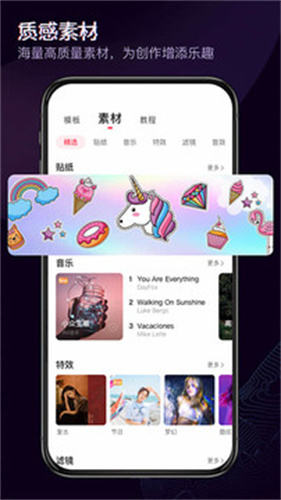
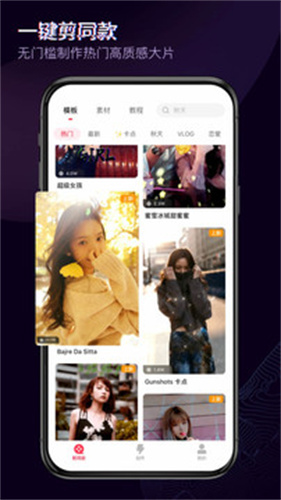
快剪辑app去水印版详情
1.可以去除视频水印,可以添加视频字幕,支持视频语音识别文本
2.提供多种美化方案,大量材料供用户选择,文字让您的视频更有趣
3.提供各种视频编辑美化功能,上手简单,支持一键分享多个平台
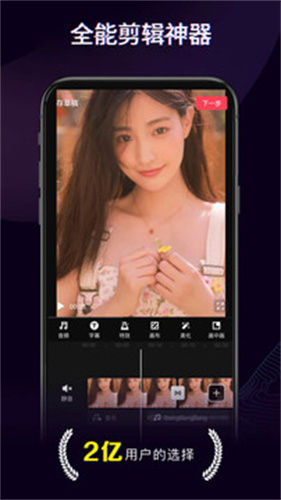
快剪辑app去水印版闪光点
1.支持全网所有视频的录制,只要能播放,就可以随时进行录制
2.省去了繁琐的上传分享操作,一键即可分享到多个平台,快捷方便更省心
3.可以简单地处理视频,电影级滤镜有超多的滤镜效果,可以在手机上自由调色
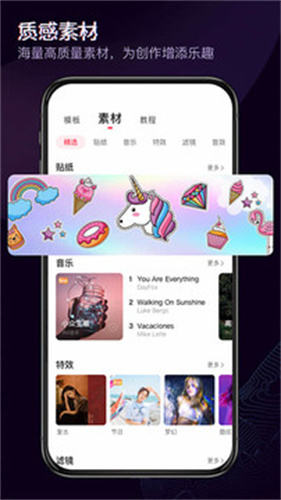
快剪辑app去水印版怎么剪辑视频
(一)模板剪辑
模板剪辑:海量视频模板,一键快速成片。内含电商微商、种草视频、活动促销、企业文化、党建宣传、片头片尾等海量定制化场景视频模板,无需剪辑基础,一键快速成片,同时支持模板细节修改,帮助用户高效创作。
模板剪辑只需要三步(选择模板、替换素材、导出视频)即可完成专属视频制作。
1、选择模板
模板剪辑支持按照模板合集选择、按照模板分类选择、按照场景选择、按照模板搜索等,选择好合适的模板后点击【立即制作】,或预览后点击【立即制作】,即可进入编辑界面。
2、替换素材
进入编辑界面后,先来介绍下编辑面板。编辑界面左侧为功能区,可以进行替换模板、上传素材、添加字幕、贴纸和二维码等操作;中间为预览区,可以在进行操作后预览效果;下方为视频片段,可以选择不同的视频片段分别进行修改;右侧为编辑区,可以选择需要修改和替换的素材并进行相应操作。
选中文字选区,可以对文字进行替换或编辑,比如修改文字内容、字体、颜色、字号、对齐方式、间距等;选中图片或视频选区,可以对图片或视频进行替换或编辑,比如剪切、翻转等。
3、导出视频
将所有素材全部替换完成后,点击右上角【导出】,在导出设置界面修改视频名称,并选择清晰度(目前支持720P和1080P两种格式),设置完成后即可导出视频。
导出后可以在【我的工作台】-【我的成片】中看到刚才制作好的视频,同时支持分享和下载到本地。
(二)自由剪辑
自由剪辑:专业级剪辑功能,让创作想象力无限。精确到帧、高效修剪,支持画面分割、混剪、音频调节等多种剪辑操作;电影级滤镜,效果非凡,让手机拍摄素材也能媲美大片;精彩特效素材,迸发绝佳创意,海量音乐、字幕、贴纸、片头、水印提供无尽创意。
1、素材导入
首先将所需素材(图片、视频等)上传到素材库,再将上传的素材拖入到创作区,即可看到预览效果和视频轨道,之后就可以对素材进行编辑操作了。
2、视频分割
拖动视频轨道上的游标定位到需要分割的位置,点击视频轨道后方的【…】选择【分割】,即可将视频片段一分为二。
此外,还可以在【工具箱】中点击【视频截取】,在我的素材库中选择需要截取的视频素材,点击【确定】即可进入到视频截取界面;
在视频截取界面可以通过前后拉动视频轨道的方式截取视频片段,或直接在下方输入需要截取的片段时长,操作完毕后点击【开始截取】即可提交视频截取任务,随后可以在【通知中心】查看进度;
截取完毕后,可以在【我的工作台】-【我的素材】中查看截取好的视频,点击截取好的视频可以下载到本地,或作为素材立即使用,进行其他操作(如添加字幕、效果等)。
3、尺寸裁剪
点击视频预览界面右侧工具栏中的【编辑】进行裁剪操作,裁剪尺寸可以选择固定比例(如4:3、16:9、1:1等)和自定义比例(手动输入)。选择自由裁剪时可以手动拖拽边框调整视频尺寸,修改后点击【完成】即可。
4、添加字幕
在界面左侧功能区中点击【字幕】,可以添加标题、副标题和正文文字,也可以设置花字样式和选择字幕模板。同时在预览区右侧工具栏中点击【文字样式】可以修改文字预设样式、字体大小、颜色、透明度、对齐方式等;直接拉动字幕边框也可调整字幕大小;
点击【文字特效】可以设置描边、背景和投影;
点击【动效】可以设置文字出现的动态效果;
点击【位置】可以调整文字位置、页面对齐方式和层级;
此外,可以前后拖动文字轨道的位置调整文字出现的时间节点,还可以通过拖长或缩短轨道长度调整文字呈现时长。
5、添加贴纸
在界面左侧功能区中点击【贴纸】,可以根据分类标签选择贴纸或直接搜索关键词查找贴纸,点击选择好的贴纸即可出现在预览区内。在右侧工具栏中点击【编辑】可以调整贴纸的位置、层级、翻转和页面对齐方式等,拉动贴纸边框可以调整贴纸的大小。此外,前后拖动贴纸所在轨道的位置可以调整贴纸出现的时间节点,还可以通过拖长或缩短轨道长度调整贴纸呈现时长。
6、音频分离
在右侧工具栏中点击【音频分离】可以进行音频分离操作,点击后即可对分离出的音频进行音量大小、淡入淡出时间、变声等调整。此外,右键点击音频轨道还可以对其进行分割、静音、节选和字幕识别操作。
7、添加转场
点击两段视频中间的【+】即可为视频添加转场效果,选择好转场后会显示预览效果,同时可以对转场时长和应用范围进行设置。
8、添加音频
首先将视频轨道中的游标拖动至需要添加音频的时间节点上(也可以在添加音频后直接拖动音频轨道调整时间节点)随后在视频编辑界面左侧功能区中选择【音频】,可以根据分类或搜索关键词选择音乐和音效,也可以直接将自己需要添加的音频上传至素材库,再从素材库中添加。
添加音频之后,可以调整音量大小、淡入淡出时间和变声,同时点击音频轨道后方的【...】可以对音频进行分割、节选和删除操作;右键点击音频轨道可以对音频进行静音、节选、字幕识别、分割和删除操作。此外,前后拖动音频轨道的位置可以调整音频添加的时间节点,还可以通过拖长或缩短轨道长度调整音频时长。
9、编辑封面
点击视频轨道前端的方框即可编辑封面,进入编辑页面后可以截取视频中某一帧作为封面,也可以自行上传封面;
点击【上传】后进入【我的素材库】,可以选择素材库中已有素材作为封面,也可以选择新的封面素材上传至素材库,确定好封面后点击【确定】即可;
接下来就要对确定好的封面图片进行裁剪,裁剪好点击【确定】后即可为封面添加文字和贴纸,加工完毕后点击【完成】封面图就制作好啦!
10、去除水印
在【工具箱】中点击【智能去水印】,在我的素材库中选择或本地上传需要去水印的视频素材,点击【确定】即可进入到视频去水印界面;
在视频去水印界面点击【添加水印区域】将蒙版覆盖至水印区域,操作完毕后点击【开始去水印】即可提交视频去水印任务,随后可以在【通知中心】查看进度;
去水印完毕后,可以在【我的工作台】-【我的素材】中查看去水印的视频,点击视频可以下载到本地,或作为素材立即使用。
快剪辑app去水印版点评
剪辑效果因人而异,每个人的想法都不一样,可以按照自己的想法来剪辑出你需要的视频,反正功能都给你了,就看你怎么用了。